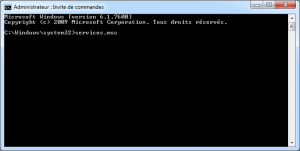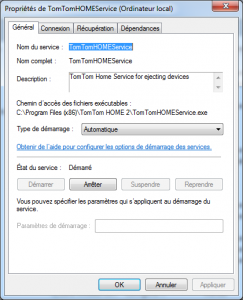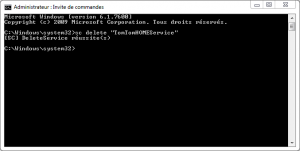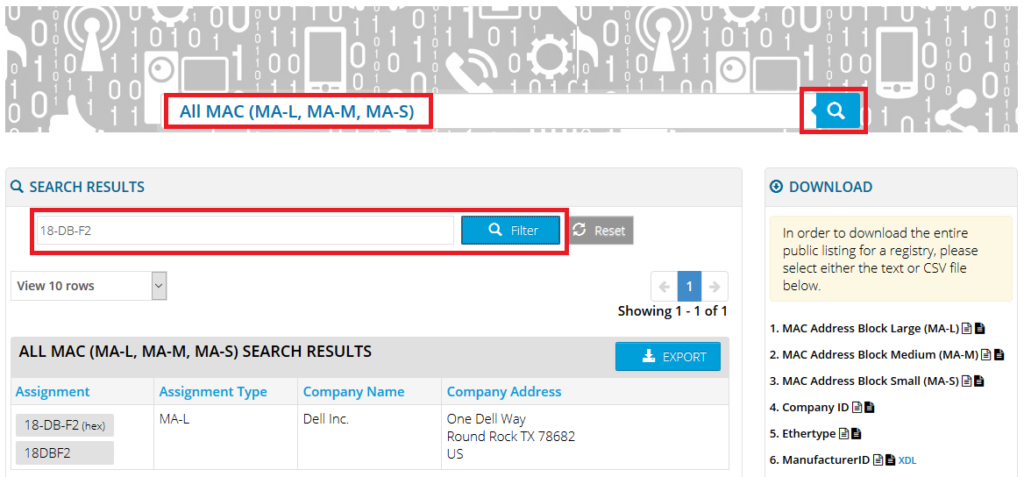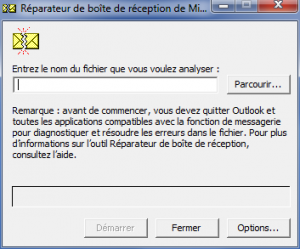Le Thomson SpeedTouch 510v4 est un modem utilisé par un grand nombre de FAI comme Orange dans mon cas. C’est un modem disposant d’une prise RJ11 pour être connecté à la ligne téléphone et ayant une prise RJ45 pour être relié à un routeur ou directement à un PC. Il dispose d’une interface web pour le configurer, et c’est à partir de cette interface qu’il est possible de le remettre avec sa configuration d’usine. Au cas où le modem n’est pas accessible, il est impossible de remettre à zéro le système … Il ne dispose pas non plus d’un bouton dédié à ça … Mais comment faire alors ?
Petite manipulation pour retrouver une Thomson SpeedTouch 510v4 fonctionnel :
- Commencer par s’assurer que le Thomson SpeedTouch 510v4 est éteint
- Presser rapidement le bouton de la face avant (bouton power)
- Dès que la LED Power/System de couleur verte clignote, appuyer à nouveau sur le bouton power rapidement
- La LED Power/System LED va s’arrêter de clignoter pour devenir verte tout le temps. Après 6 secondes, la LED va se remettre à clignoter, presser à nouveau le bouton power brièvement.
- Toutes les LED vont devenir vertes à nouveau
- Le Thomson SpeedTouch 510v4 va alors redémarrer et devrait revenir dans sa configuration d’usine. Pour le reconfigurer, il faudra connecter un ordinateur sur le port RJ45 a l’aide d’un câble croisé (un câble droit devrait fonctionner aussi)