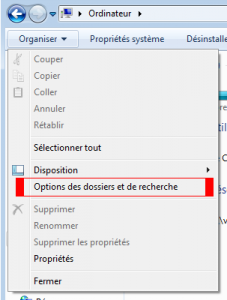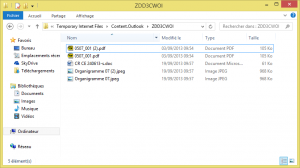Voici quelques commandes pratiques pour connaitre le propriétaire des rôles FSMO (Flexible Single Master Operation) et l’état de santé de son annuaire Active Directory.
La commande suivante permet de vérifier l’attribution des rôles FSMO sur le ou les contrôleur(s) de domaine.
netdom query fsmo
Contrôleur de schéma vs-ad1.test.invalid
Maître des noms de domaine vs-ad1.test.invalid
Contrôleur domaine princip. vs-ad1.test.invalid
Gestionnaire du pool RID vs-ad1.test.invalid
Maître d'infrastructure vs-ad1.test.invalid
L'opération s'est bien déroulée.
La commande suivante permet de voir très facilement l’état de synchronisation des différentes branches vers les autres contrôleurs Active Directory.
repadmin /showrepl
Repadmin : exécution de la commande /showrepl sur le contrôleur de domaine complet localhost
Premier-Site-par-defautVS-AD1
Options DSA : IS_GC
Options de site : (none)
GUID de l'objet DSA : ac16bb2b-0d2b-4c39-899e-6b91690ab7d8
ID de l'invocation DSA : 94bb07b5-0860-4ebe-b189-526e41b7f6e0
=== INSTANCES VOISINES ENTRANTES ==================================
DC=test,DC=invalid
Premier-Site-par-defautVS-AD2 via RPC
GUID de l'objet DSA : 7902372f-ebb3-4e8d-84f7-9c7fce0a04eb
La dernière tentative, le 2016-02-19 10:37:10, a réussi.
CN=Configuration,DC=test,DC=invalid
Premier-Site-par-defautVS-AD2 via RPC
GUID de l'objet DSA : 7902372f-ebb3-4e8d-84f7-9c7fce0a04eb
La dernière tentative, le 2016-02-19 09:55:11, a réussi.
CN=Schema,CN=Configuration,DC=test,DC=invalid
Premier-Site-par-defautVS-AD2 via RPC
GUID de l'objet DSA : 7902372f-ebb3-4e8d-84f7-9c7fce0a04eb
La dernière tentative, le 2016-02-19 09:55:11, a réussi.
DC=ForestDnsZones,DC=test,DC=invalid
Premier-Site-par-defautVS-AD2 via RPC
GUID de l'objet DSA : 7902372f-ebb3-4e8d-84f7-9c7fce0a04eb
La dernière tentative, le 2016-02-19 09:55:11, a réussi.
DC=DomainDnsZones,DC=test,DC=invalid
Premier-Site-par-defautVS-AD2 via RPC
GUID de l'objet DSA : 7902372f-ebb3-4e8d-84f7-9c7fce0a04eb
La dernière tentative, le 2016-02-19 10:36:45, a réussi.
La commande suivant permet d’avoir un rapport de l’état de synchronisation entre tous les contrôleurs de domaine Active Directory.
repadmin /replsum
Heure de début du résumé de la réplication : 2016-02-19 10:38:37
Début de la collecte des données pour le résumé de la réplication ;
cette opération peut prendre un certain temps :
.....
DSA source différence max nb échecs %% erreur
VS-AD2 43m:26s 0 / 5 0
VS-AD1 41m:20s 0 / 5 0
DSA de destination différence max nb échecs %% erreur
VS-AD2 41m:20s 0 / 5 0
VS-AD1 43m:26s 0 / 5 0