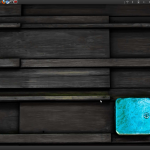Présentation du concept Fon
Fon est un concept qui se défini comme étant la plus grande communauté Wi-Fi du monde et le meilleur moyen de se connecter à Internet gratuitement. Pour étendre son réseau, Fon propose sur son site d’acheter des points d’accès sans-fil appelés Fonera. Divers modèles sont commandables, du simple point d’accès Wi-Fi, au routeur très évolué. Une fois connecté, le boitier émet deux signaux Wi-Fi :
- un privé, appelé MyPlace, dont seul vous connaissez la clé pour vous connecter
- un public, appelé FON_FREE_INTERNET, pour permettre aux Foneros (les utilisateurs du concept Fon) d’accéder à Internet grâce à leur compte Fon.
Mais pourquoi changer le système déjà en place ?
Pour un « simple utilisateur », une Fonera est un boitier dénué d’utilité à part partager une connexion Internet, ce qui n’est pas faux, car le micro-logiciel présent dedans bride la Fonera. Mais en fouillant sur la toile, il est possible de trouver des micro-logiciels alternatifs comme DD-WRT (actuellement, aucun autre n’est adapté pour les Fonera). DD-WRT ajoute des fonctions intéressantes comme un client/serveur OpenVPN, un serveur de partage de fichiers si la Fonera dispose d’un port USB, …
Matériel requis
Pour mener à bien le flashage de notre Fonera, il faut :
- une Fonera (la version 2200 ici)
- un ordinateur avec une carte réseau filaire
- un câble Ethernet droit ou croisé
Préparation de la Fonera
Attention ! Les opérations à réaliser ne sont pas sans risque ! Il faut le savoir, il est possible de détériorer complètstrongent la Fonera, vous voilà prévenu.
Récupération des fichiers nécessaires sur Internet
Tout d’abord, nous allons mettre en place un serveur TFTP, pour cela nous allons prendre TFTPD32. Pour éviter une installation, nous allons prendre la version nommée « tftpd32 standard edition (zip) ».
Puis nous allons sur le site de DD-WRT pour y consulter leur Router Database. Il faut ensuite :
- saisir les 3 premières lettres du nom de la Fonera, du fabricant ou la version, dans notre cas : Fon
- cliquer ensuite sur la Fonera correspondante, dans notre cas : LaFonera 2200
- télécharger le fichier linux.bin sur votre ordinateur et placez le fichier avec les fichiers de TFTPD32 (comprendre dans le même dossier/endroit).
Et enfin nous allons nous rendre sur le site de téléchargements de PuTTY pour récupérer le fichier putty.exe
Configuration réseau
Il faut affecter la configuration réseau suivante à l’ordinateur :
- adresse IP : 192.168.1.10
- masque de sous-réseau : 255.255.255.0
A noter qu’une adresse comprise entre 192.168.1.2 et 192.168.1.254 aurait pu être utilisée. La Fonera, quant à elle dispose de l’adresse IP 192.168.1.1
Procédure pour flasher la Fonera
Phase 1 : établissement d’une connexion entre un ordinateur et la Fonera
Pour le moment, ne faite que brancher le câble réseau entre la Fonera et votre ordinateur. Ne branchez pas encore la Fonera sur la secteur !
- lancer TFTPD32 et vérifier que l’interface réseau est bien 192.168.1.10 (à moins que vous l’ayez changé)
- ouvrir une invite de commande et préparer la commande suivante sans l’exécuter pour le moment : ping 192.168.1.1 -t
- lancer PuTTY, et préparer la session Telnet comme suit :
- Host name (or IP address) : 192.168.1.1
- Connection type : Telnet
- Port : 9000
- valider la commande saisie dans l’invite de commande, la laisser faire tout en la gardant en visuel
- brancher sur le secteur la Fonera
- dès que la commande ping aboutie pour la première fois, se connecter avec PuTTY (bouton Open). En principe vous devriez arriver dans le Redboot, le système de boot de la Fonera
- fermer l’invite de commande utilisée pour exécuter le ping
Phase 2 : le flashage
Dans la console PuTTY, il faut saisir les lignes suivantes en adaptant si besoin :
- ip_address -l 192.168.1.1 -h 192.168.1.10
- fis init
- load -r -v -b 0x80041000 linux.bin
- fis create linux
- fconfig
- reset
Phase 3 : le test
En exécutant la commander reset précédemment, la Fonera a redémarré. Pour savoir si tout s’est bien déroulé, vérifiez visuellement que les diodes WLAN et POWER sont biens allumées, puis tentez de vous connecter en Wi-Fi sur la borne. Par défaut le SSID est dd-wrt. Vous pourrez procédez à la toute première configuration de la borne grâce à l’interface web d’administration.
Liens utiles